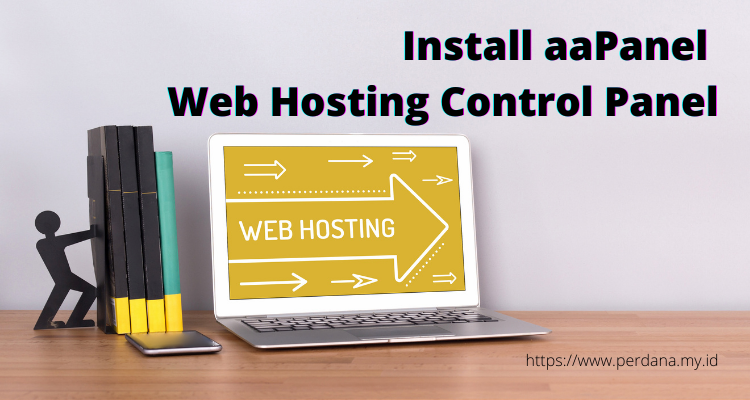Install aaPanel Web Hosting Control Panel – aaPanel adalah free web hosting control panel yang simple dan powerful untuk melakukan berbagai management web hosting melalui antarmuka web-base GUI (Graphical User Interface). aaPanel menyediakan banyak fitur termasuk fitur one-click function seperti one-click install LNMP/LAMP yang akan menginstall web server, database server, PHP, FTP Server, phpMyAdmin, dll secara bersamaan dalam satu kali klik.
aaPanel memberikan kemudahan dalam management web hosting / server serta report dan monitoring dengan GUI, jadi kita tidak perlu lagi repot-repot harus melakukan segala sesuatunya melalui CLI (Command Line Internface) di terminal server secara langsung.
1. Install aaPanel
Disini saya akan mengisntall aaPanel pada sebuah vps yang sudah saya persiapkan sebelumnya. Sistem operasi yang saya gunakan adalah Ubuntu 20.04 dengan spesifikasi server 1 VCPU, 1 GB RAM dan 20 GB Harddisk. Bagi yang ingin belajar untuk membuat vps, kita bisa mencoba VPS murah dengan bandwidth unlimited dari provider lokal (Indonesia), seperti yang pernah saya bahas pada tulisan saya sebelumnya. Ada beberapa tulisan saya di blog ini yang juga membahas bagaimana cara mendapatkan VPS gratis.
Sebagai catatan, untuk saat ini aaPanel baru men-support distro linux CentOS, Ubuntu, Debian, dan Fedora saja, selain itu sistem operasi (distro linux) juga haruslah masih kosong dan belum terpasang aplikasi seperti Apache / Nginx / php / MySQL sebelumnya.
Sebelum memulai proses installasi aaPanel, ada baiknya kita update source list (repository) serta mengupgrade aplikasi-aplikasi yang ada di sistem operasi kita terlebih dahulu.
$ sudo apt update && sudo apt upgrade -y
untuk distro Ubuntu / Deepin, jalankan perintah berikut :
wget -O install.sh http://www.aapanel.com/script/install-ubuntu_6.0_en.sh && sudo bash install.sh
Debian :
wget -O install.sh http://www.aapanel.com/script/install-ubuntu_6.0_en.sh && bash install.sh
Centos :
yum install -y wget && wget -O install.sh http://www.aapanel.com/script/install_6.0_en.sh && bash install.sh
Akan muncul layar konfirmasi seperti dibawah ini.
Silahkan lanjutkan dengan mengetik “y” kemudian enter dan tunggu proses installasi berjalan sampai dengan selesai.
Jika proses installasi sudah selesai, akan muncul layar pemberitahuan “Installed successfully” seperti diatas. Pada layar tersebut juga kita diberikan informasi berupa alamat web address aaPanel berserta username dan passwrod yang dibuat otomatis pada saat installasi.
2. Web GUI aaPanel
Silahkan buka browser kemudian arahkan menuki alamat web GUI aaPanel.
Masukkan username & password yang sebelumnya sudah kita dapat pada saat proses installasi aaPanel selesai.
Sesaat setelah login, pertama kali kita akan diberikan window popup untuk melakukan installasi web server, database server, ftp server, php, phpmyadmin, dll. Ada 2 pilihan web server, bisa menggunakan LNMP (nginx, dkk) serta LAMP (Apache, dkk). Dalam hal ini karena saya sudah terbiasa dengan web server Nginx jadi saya menginstall LNMP. Klik tombol “One-click” untuk memulai proses installasi dan tunggu sampai proses installasinya selesai. Ini bisa berlangsung cepat atau lama tergantung kondisi jaringan dan spesifikasi vps kita.
Jika LNMP kita sudah selesai, maka akan muncul tampilan dashboard seperti berikut ini.
Secara keseluruhan proses Install aaPanel Web Hosting Control Panel kita sudah selesai, selanjutnya kita dapat menambahkan web (website) baru, kalau di dalam CLI biasanya kita membuat vhost, nah disini untuk nambahkan sebuah website baru, kita bisa mengakses menu website pada sidebar.
3. Menambahkan Site / Website Baru
Disini saya sudah membuat sebuah sub domain sebelumnya yaitu demo.perdana.my.id dan melakukan mapping ke alamat IP public server aaPanel.
Konfigurasi web / website baru.
Jika proses penambahan website kita berhasil, silahkan kita test di browser dengan mengakses halaman domain yang sudah kita tambahkan.
Selamat, proses Installasi aaPanel Web Hosting Control Panel serta pembuatan / penambahan web (website) juga sudah berhasil.
Semoga bermanfaat…